Windows 11 ist schnell – keine Frage. Aber wenn du als Entwickler an komplexen Projekten arbeitest, reicht „schnell genug“ nicht aus. Dein System sollte nicht bremsen, sondern mit dir mithalten – beim Kompilieren, Debuggen, Testen. Die gute Nachricht: Mit ein paar gezielten Einstellungen holst du noch mehr aus deinem Laptop heraus.
Dieser Guide zeigt dir Schritt für Schritt, wie du Windows 11 als Programmierer auf Leistung und Produktivität trimmen kannst – egal ob du gerade erst startest oder schon tief im Code-Dschungel steckst.
Mehr Power: Der richtige Energiemodus
Beim Programmieren zählt Leistung. Punkt. Besonders, wenn deine IDE, der Browser, Docker und drei Terminals gleichzeitig laufen. Standardmäßig will Windows Energie sparen – besonders im Akkubetrieb. Heißt für dich: weniger Power, längere Ladezeiten.
Lösung: Stelle den Energiemodus unter Einstellungen > System > Energie & Akku auf Beste Leistung. Am besten machst du das, sobald das Netzteil steckt. So läuft dein Laptop unter Volllast – ideal für längere Coding-Sessions oder aufwändige Builds. Achtung: Ohne Stromquelle ist dieser Modus nicht besonders akkutauglich. Du kannst auch den Energiesparplan anpassen, falls die obere Einstellung bei dir nicht existiert. Suche unter Systemeinstellungen > Hardware und Sound > Energieoptionen und wähle „Höchstleistung“ aus.
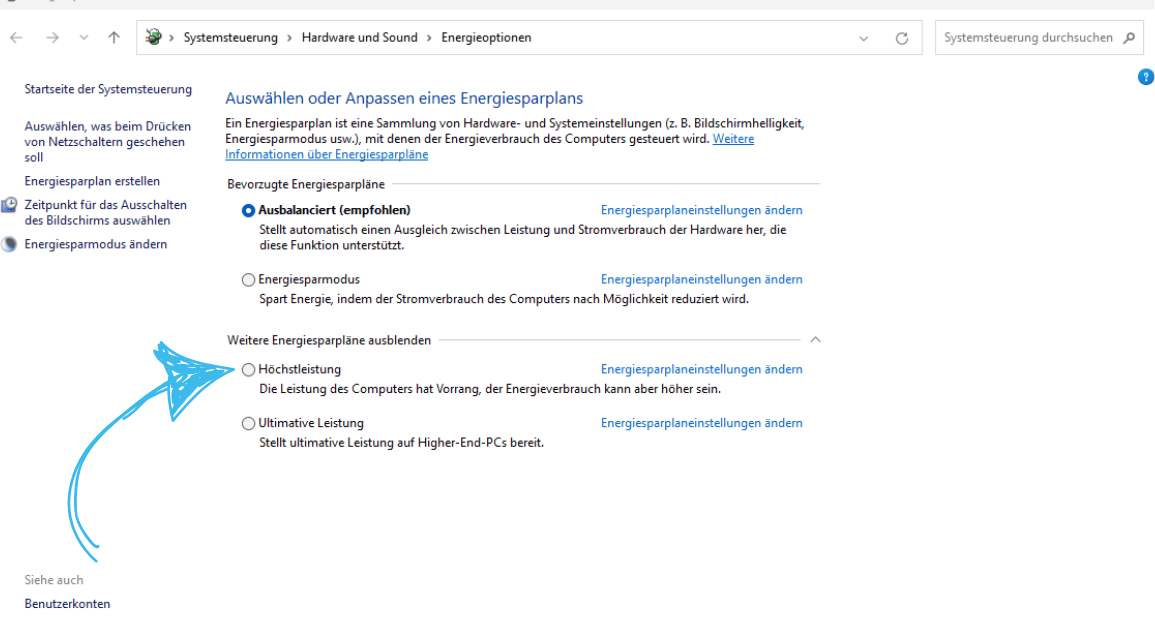
Wenn du noch auf der Suche nach dem passenden Gerät bist, findest du hier eine Auswahl der besten Laptops zum Programmieren – leistungsstark, leise und ideal für lange Coding-Sessions.
Entrümple dein System: Mehr Ressourcen für deinen Code
Verborgene Ressourcenfresser sabotieren deine Entwicklungsumgebung. Jeder unnötige Hintergrundprozess stiehlt wertvollen Arbeitsspeicher und CPU-Zeit, die deine IDE oder Compiler nutzen könnten.
Öffne den Task-Manager (Strg + Umschalt + Esc) und wechsle zum Tab „Autostart von Apps“. Hier entdeckst du, welche Programme beim Systemstart automatisch mitladen. Typische Bremser, die du deaktivieren solltest:
- Xbox Game Bar (unnötig, wenn du nicht spielst)
- Automatisch startendes Microsoft Teams
- Herstellerspezifische Tools und Bloatware
- Ressourcenhungrige Synchronisierungsdienste
Weniger ist hier wirklich mehr. Jeder deaktivierte Autostart-Eintrag beschleunigt nicht nur den Bootvorgang, sondern hält auch während deiner Arbeit mehr Systemressourcen frei.
Entwickler-Tools aktivieren: WSL 2, Terminal & Co.
Windows hat in Sachen Entwicklerfreundlichkeit aufgeholt. Wer ernsthaft unter Windows entwickelt, sollte diese Funktionen nicht nur kennen, sondern gezielt nutzen.
Entwicklermodus aktivieren:
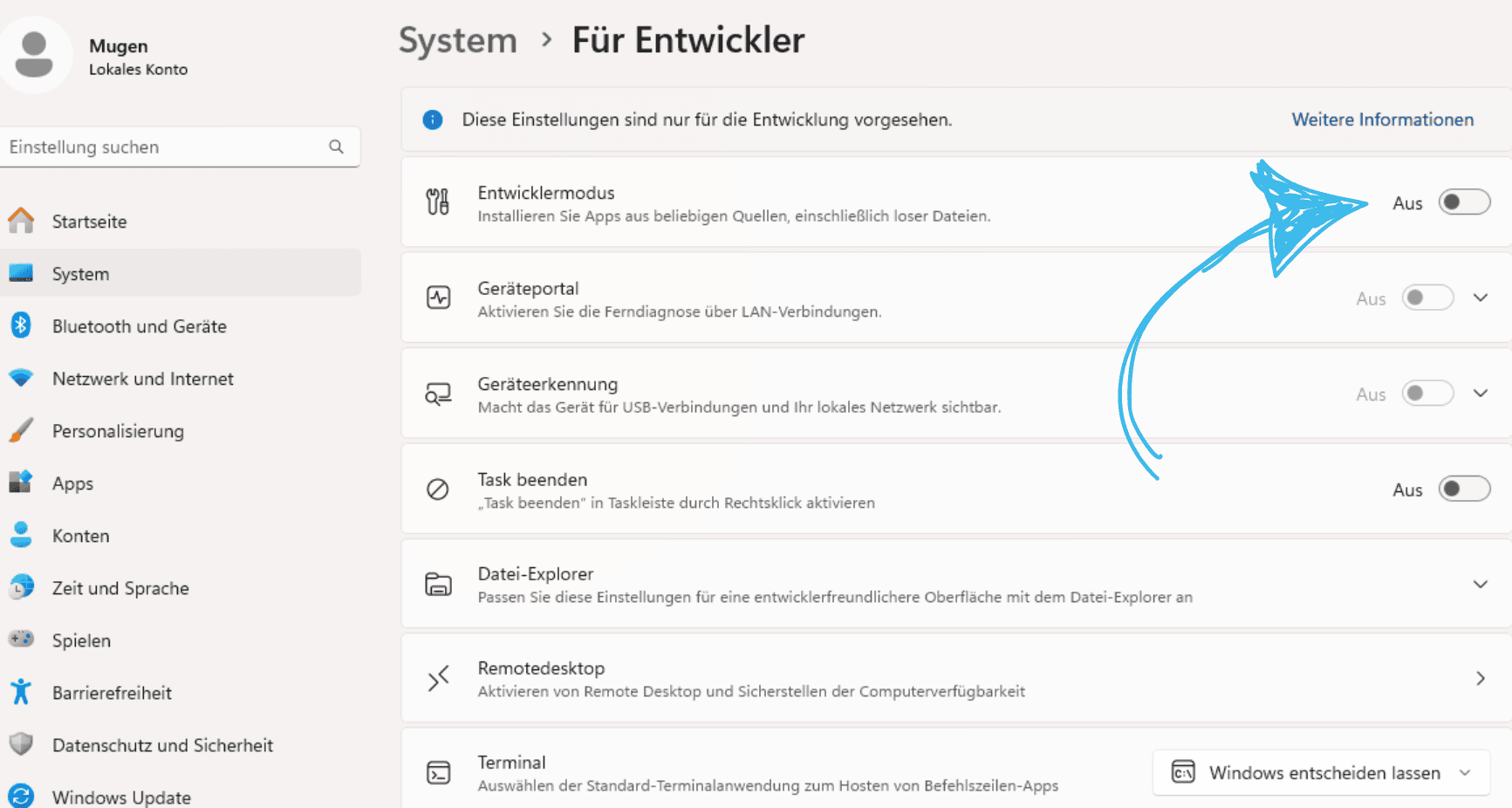
- Gehe zu Einstellungen > Terminaleinstellungen >Entwicklermodus und aktiviere den Entwicklermodus.
- Dadurch kannst du unter anderem symbolische Links (Symlinks) ohne Adminrechte erstellen, was gerade bei Node.js-Projekten oder Monorepos Gold wert ist.
- Auch die Installation nicht signierter Apps oder das Debugging von Apps wird damit einfacher – besonders relevant, wenn du Desktop- oder Store-Anwendungen entwickelst.
Falls du zwischen macOS und Windows schwankst: Hier liest du, ob eher MacBook oder Windows-Laptop für Entwickler sinnvoll ist – mit Vor- und Nachteilen beider Plattformen.
WSL 2 (Windows Subsystem for Linux):
- Mit WSL 2 bekommst du eine echte Linux-Umgebung unter Windows, komplett ohne VM-Overhead. Kein Dual Boot, kein ständiges Wechseln.
- Du kannst Distributionen wie Ubuntu, Debian oder openSUSE direkt über den Microsoft Store installieren.
- WSL 2 läuft in einer Lightweight-VM und bietet eine nahezu native Performance – ideal für Bash, Git, SSH, Python, Ruby, Docker oder Kubernetes.
- Achtung: Docker Desktop nutzt WSL 2 für den Linux-Backend – das ist besonders wichtig für DevOps-Workflows.
- Du kannst Dateisysteme zwischen Windows und Linux teilen, aber für Performance: Arbeite mit deinen Projekten bevorzugt direkt im Linux-Dateisystem (
/home/user/...).
Windows Terminal:
- Der Windows Terminal ist das moderne Kommandozeilen-Tool unter Windows.
- Statt mehrere Fenster für PowerShell, CMD oder Ubuntu zu öffnen, arbeitest du mit Tabs und Pane-Splits.
- Erstelle dir Profile mit Icons, Farben und Startverzeichnissen. Zum Beispiel für Git-Befehle, Docker, Python-Umgebungen etc.
- Das macht den Workflow schneller und übersichtlicher – und sieht auch noch besser aus.
- Via JSON kannst du die Einstellungen vollständig anpassen (z. B. eigene Tastenkombinationen, Schriftarten, Transparenz).
Pro-Tipp: Wenn du WSL nutzt, installiere das CLI-Tool wsl.exe --install und verwalte alles über die Kommandozeile. Du kannst mehrere Distros gleichzeitig laufen lassen, Snapshots erstellen und sogar SystemD aktivieren.
Du brauchst keine extra VM mehr. Stattdessen nutzt du Windows als Host für eine vollintegrierte, performante Linux-Umgebung mit starker Shell-Unterstützung. Das spart RAM, Zeit und Nerven.
Schaffe deine persönliche Coding-Umgebung
Du verbringst Stunden, manchmal Tage vor deinem Bildschirm. Deine Arbeitsumgebung sollte sich anfühlen wie ein maßgeschneiderter Anzug – perfekt angepasst an deine Bedürfnisse und Gewohnheiten.
Aktiviere das dunkle Design unter Einstellungen > Personalisierung. Das schont nicht nur deine Augen bei langen Coding-Sessions, sondern ergänzt auch die Dark Mode-Unterstützung vieler IDEs.
Der Fokus-Assistent wird zu deinem besten Freund, wenn du tief in komplexen Code eintauchen musst. Er blockiert ablenkende Benachrichtigungen und hilft dir, in den Flow-Zustand zu kommen. Richte feste Fokuszeiten ein oder aktiviere ihn manuell mit Win + A, wenn du ungestört arbeiten willst.
Virtuelle Desktops trennen deine verschiedenen Arbeitsbereiche sauber voneinander:
- Desktop 1: Haupt-IDE und Entwicklungstools
- Desktop 2: Dokumentation und Recherche
- Desktop 3: Kommunikation und Projektmanagement
Ein schneller Wechsel mit Win + Tab oder Strg + Win + Pfeiltasten lässt dich zwischen diesen Kontexten springen, ohne Fenster zu schließen oder zu minimieren.
Eine gute Tastatur macht oft den Unterschied: Diese Tastaturen für Programmierer bieten präzisen Anschlag, ergonomisches Design und sinnvolle Zusatzfunktionen.
PowerToys: Das Schweizer Taschenmesser für Entwickler
Microsofts kostenlose PowerToys sind ein Muss für jeden Windows-Entwickler. Diese Werkzeugsammlung erweitert dein System um praktische Funktionen:
- FancyZones erlaubt dir, den Bildschirm in benutzerdefinierte Bereiche aufzuteilen. Statt mühsam Fenster zu positionieren, ziehst du IDE, Terminal und Browser einfach in vordefinierte Zonen – perfekt für Multi-Monitor-Setups und effizientes Arbeiten.
- Der Keyboard Manager macht dein System noch entwicklerfreundlicher. Belege selten genutzte Tasten (wie Caps Lock) mit nützlichen Funktionen um oder erstelle eigene Shortcuts für deine häufigsten Aktionen.
- PowerToys Run (Alt + Leertaste) ersetzt die Windows-Suche mit einem leistungsstarken Launcher für Programme, Dateien und Befehle – ähnlich wie Spotlight auf dem Mac oder Alfred.
Ein gut konfiguriertes Windows 11 kann locker mit macOS oder Linux mithalten. Entscheidend ist, dass du dein System so einrichtest, dass es dir beim Arbeiten den Rücken freihält – nicht den letzten Nerv raubt.
Also: Gönn deinem Windows ein wenig Liebe. Du wirst mit mehr Fokus, weniger Frust und spürbar besserer Performance belohnt.
