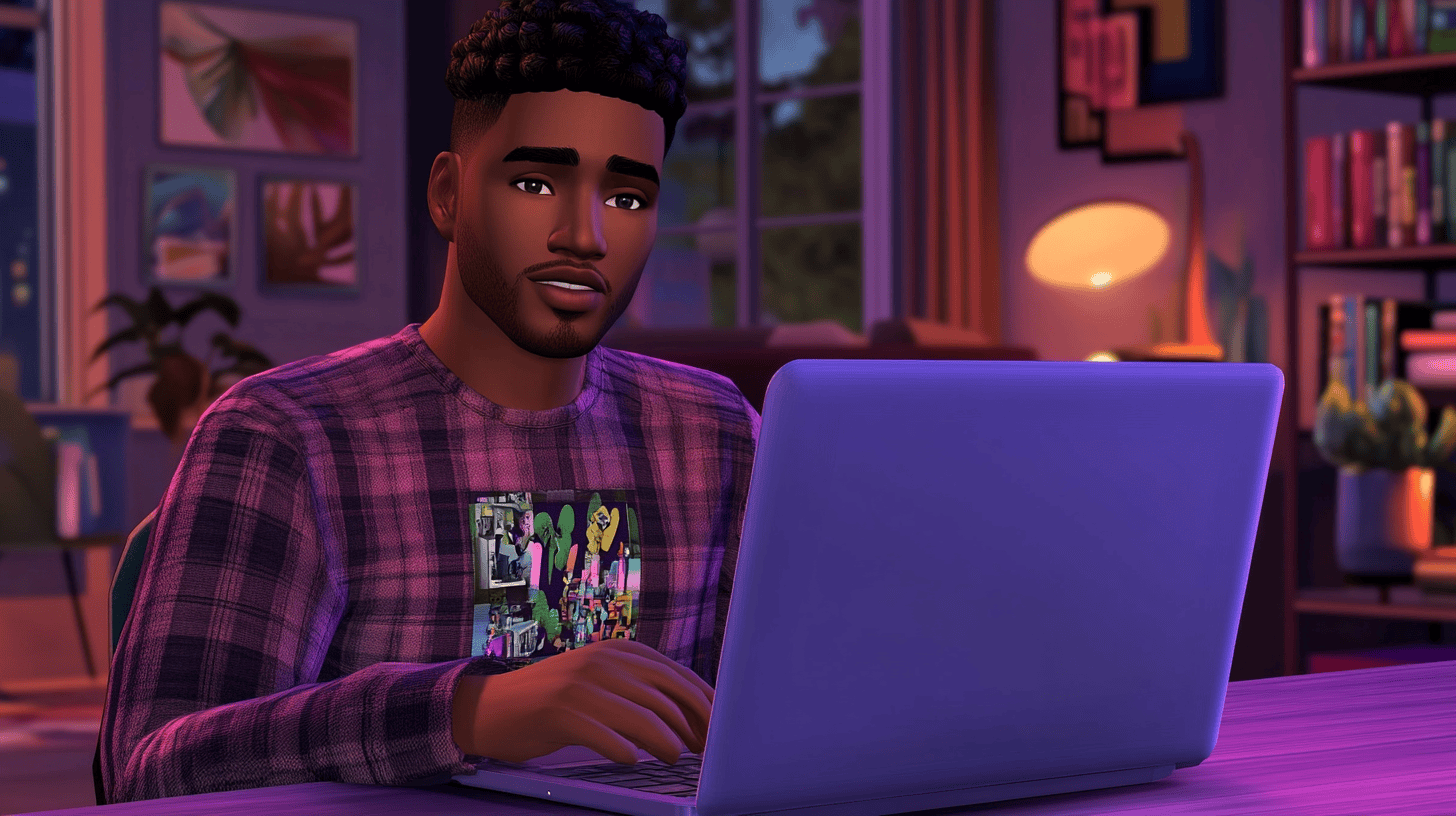Das beliebte Spiel Die Sims 4 bietet dir die Möglichkeit, eine virtuelle Welt nach deinen Vorstellungen zu gestalten. Doch gerade auf Laptops kann es bei unzureichender Optimierung zu Rucklern oder langen Ladezeiten kommen. Mit gezielten Einstellungen und Maßnahmen kannst du die Leistung deines Laptops verbessern, um ein flüssiges und angenehmes Spielerlebnis zu genießen. Zum Beispiel kannst du durch die Aktivierung des Laptop-Modus in den Spieleinstellungen sowie das Senken der Auflösung eine spürbare Leistungssteigerung erreichen.
Systemvoraussetzungen überprüfen
Eine der ersten Maßnahmen ist die Überprüfung, ob dein Laptop die Anforderungen von Die Sims 4 erfüllt. Viele Probleme entstehen, wenn die Hardware nicht leistungsfähig genug ist.
Mindestanforderungen
Um das Spiel überhaupt starten zu können, sollte dein Laptop folgende Spezifikationen aufweisen:
- Betriebssystem: Windows 10 oder macOS Mojave
- Prozessor: Intel Core i3 oder vergleichbar
- RAM: 4 GB
- Grafikkarte: Intel HD Graphics 4000 oder besser
Empfohlene Anforderungen
Für ein ruckelfreies Spielerlebnis sind diese Spezifikationen ideal:
- Prozessor: Intel Core i5 oder höher
- RAM: 8 GB
- Grafikkarte: NVIDIA GTX 650 oder vergleichbar
Grafikeinstellungen im Spiel anpassen
Eine der einfachsten Möglichkeiten, die Leistung zu steigern, ist die Anpassung der Grafikeinstellungen. Die Sims 4 bietet sogar einen speziellen Laptop-Modus, der dafür sorgt, dass die Grafiken vereinfacht und die Systemressourcen geschont werden.
Den Laptop-Modus aktivieren
- Starte Die Sims 4 und gehe ins Hauptmenü.
- Klicke auf Spieloptionen > Grafik.
- Aktiviere den Laptop-Modus und bestätige die Änderungen.
Weitere Grafikeinstellungen optimieren
Zusätzlich zum Laptop-Modus kannst du folgende Einstellungen vornehmen:
- Auflösung: Stelle die Auflösung auf 1280×720 ein, um die Grafikkarte zu entlasten.
- Schatten und Beleuchtung: Setze diese Optionen auf „Niedrig“.
- Anti-Aliasing: Schalte diese Option aus, um Rechenleistung zu sparen.
- Spiegelungen: Deaktiviere sie komplett, da sie die Performance stark beeinflussen können.
Teste jede Änderung nach und nach, um die beste Balance zwischen Leistung und Bildqualität zu finden. Beginne dabei mit grundlegenden Anpassungen wie der Reduzierung der Auflösung und dem Ausschalten von Spiegelungen. Passe danach Schatten und Beleuchtung an, bevor du dich an die Feinjustierung von Anti-Aliasing und anderen Effekten wagst. Sollte dein Laptop immer noch ruckeln, bleibt nur die Möglichkeit, die niedrigste Qualitätseinstellung zu wählen.
Treiber und Software aktualisieren
Ein veralteter Treiber oder fehlende Updates können die Leistung stark beeinträchtigen. Halte deine Software daher immer auf dem neuesten Stand.
Grafikkartentreiber aktualisieren
- Für NVIDIA-Grafikkarten:
Besuche die NVIDIA-Treiberseite. Dort kannst du entweder dein Modell manuell auswählen oder ein Tool herunterladen, das automatisch die passenden Treiber installiert. - Für AMD-Grafikkarten:
Lade die neuesten Treiber auf der AMD-Supportseite herunter. Auch hier gibt es ein automatisches Tool, das dein System überprüft. - Für Intel-Grafikkarten:
Nutze das Intel Driver & Support Assistant, um sicherzustellen, dass du die neuesten Treiber verwendest.
Betriebssystem und DirectX updaten
- Öffne die Einstellungen unter Windows und gehe zu Update und Sicherheit.
- Suche nach Updates und installiere diese.
- Überprüfe, ob DirectX aktuell ist. Drücke dazu Windows-Taste + R, gib
dxdiagein und schau unter Systeminformationen nach der Version.
Hintergrundprozesse und Energieoptionen anpassen
Laptops haben oft mit begrenzten Ressourcen zu kämpfen, daher solltest du unnötige Hintergrundprozesse schließen und deine Energieoptionen optimieren.
Hintergrundprozesse schließen
- Öffne den Task-Manager mit Strg + Umschalt + Esc.
- Identifiziere Prozesse, die viel CPU oder RAM verbrauchen (z. B. Browser oder Streaming-Apps).
- Klicke auf die Programme und wähle Task beenden.
Energieoptionen auf Hochleistung setzen
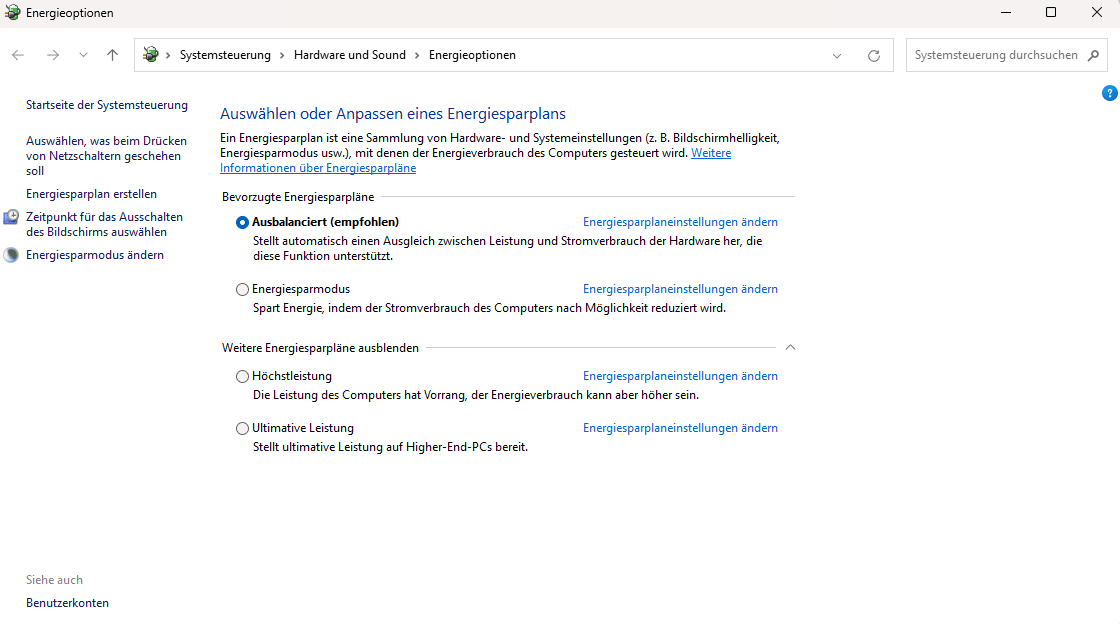
- Öffne die Systemsteuerung und gehe zu Energieoptionen.
- Wähle den Hochleistungsmodus aus. Dieser sorgt dafür, dass dein Laptop immer mit voller Leistung arbeitet.
Stelle sicher, dass dein Laptop immer an den Strom angeschlossen ist. Im Akkubetrieb reduziert sich die Leistung oft automatisch, um Energie zu sparen.
Temporäre Dateien löschen (Windows 11)
Temporäre Dateien nehmen nicht nur Speicherplatz weg, sondern können auch die Ladezeiten von Spielen verlängern. Es empfiehlt sich, diesen Vorgang mindestens einmal im Monat zu wiederholen, um die Leistung konstant zu halten.
So kannst du temporäre Dateien löschen:
- Öffne die Einstellungen und gehe zu System > Speicher.
- Klicke auf Temporäre Dateien.
- Markiere die zu löschenden Dateien (z. B. Cache oder Papierkorb) und wähle Löschen.
Alternative Methode: Datenträgerbereinigung
- Drücke Windows-Taste + R und gib
cleanmgrein. - Wähle das Laufwerk aus, auf dem Die Sims 4 installiert ist.
- Aktiviere die Option für temporäre Dateien und bestätige mit OK.
Wiederhole diesen Vorgang regelmäßig, um Speicherplatz freizugeben und dein System sauber zu halten.
Zusätzliche Tipps
Mods und benutzerdefinierte Inhalte
Mods und benutzerdefinierte Inhalte (CC) können das Spielerlebnis bereichern, aber sie belasten die Hardware. Um die Performance zu verbessern:
- Verwende nur Mods, die du regelmäßig nutzt.
- Lösche veraltete oder fehlerhafte Mods.
- Nutze Tools wie den Sims 4 Mod Manager, um den Überblick zu behalten.
Festplatte bereinigen und defragmentieren
Wenn Die Sims 4 auf einer HDD installiert ist, solltest du regelmäßig die Festplatte defragmentieren: SSDs hingegen benötigen keine Defragmentierung, da sie mit einem anderen Speichersystem arbeiten, das von solchen Prozessen nicht profitiert. Stattdessen reicht es, ungenutzte Dateien zu entfernen, um die Leistung zu erhalten.
- Suche in der Windows-Suchleiste nach Defragmentierung.
- Wähle das Laufwerk und klicke auf Optimieren.
Für SSDs reicht es, regelmäßig ungenutzte Dateien zu entfernen, da Defragmentierung hier nicht nötig ist.
Mit diesen detaillierten Optimierungsschritten kannst du die Leistung deines Laptops maximieren und ein ruckelfreies Spielerlebnis in Die Sims 4 genießen. Der integrierte Laptop-Modus, aktuelle Treiber und das Schließen unnötiger Prozesse machen dabei den größten Unterschied. Wenn du über die Anschaffung eines neuen Laptops nachdenkst, findest du hier Empfehlungen für Geräte, die speziell für Die Sims 4 geeignet sind: Laptop für Sims 4. So bist du auch für zukünftige Erweiterungen bestens gerüstet!