In diesem Artikel zeigen wir dir die besten und schnellsten Methoden, um die Modellnummer deines Mainboards herauszufinden. Dazu musst du nicht unbedingt das Gehäuse deines PCs öffnen und nicht zwangsweise Programme installieren.
7 Methoden dein Mainboard zu finden
Das Mainboard ist das Rückgrat des PCs. Es verbindet die gesamte Hardware miteinander, einschließlich des Prozessors, der Grafikkarte, der Festplatten und des Arbeitsspeichers. Außerdem verteilt es den Strom dorthin, wo er gebraucht wird, und kann sich lautstark bemerkbar machen, wenn etwas nicht richtig funktioniert.
Es gibt folgende Gründe, warum du die Modellnummer deines Motherboards herausfinden solltest:
- Du willst dein System aufrüsten (neue Hardware wie CPU, RAM usw.)
- Du musst deine Treiber aktualisieren.
- Du willst die BIOS Version aktualisieren.
- Du willst dein System übertakten.
Wenn du vorhast, einzelne Hardware im PC zu ersetzen, musst du zunächst prüfen, ob die neue Hardware mit deinem Mainboard kompatibel ist. Nicht jeder RAM, jede Grafikkarten und sogar Prozessoren passen gleichermaßen für alle Mainboards. So gibt es alleine schon bei Intel und AMD CPUs verschiedene Sockels.
Die ganze Sache wird wesentlich schwieriger, wenn du die Produktverpackung oder die Rechnung verlegt hast. Schauen wir uns also an, wie du auf verschiedene Arten dein Mainboard herausfinden kannst und dabei noch wesentliche Informationen zum Rest des Systems erhältst.
Methode 1: DIE EINGABEAUFFORDERUNG VON WINDOWS VERWENDEN
Der schnellste Weg, das Modell deines Motherboards zu bestimmen, ist die Eingabeaufforderung zu verwenden. Gib in der Eingabeaufforderung einfach ‚wmic baseboard get Product,Manufacturer,Version,SerialNumber‘ ein und drücke Enter. Schauen wir uns die einzelnen Schritte dazu an.
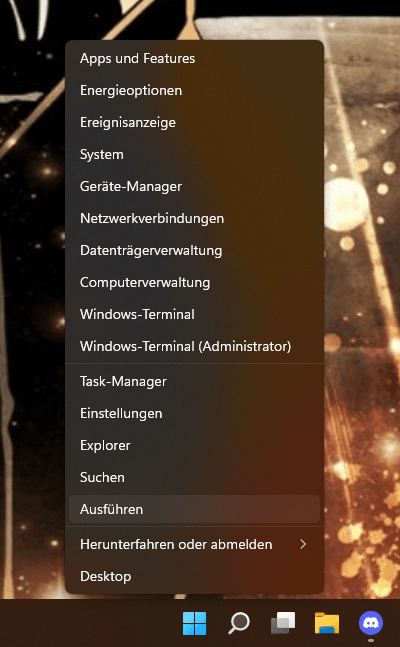
Klicke in der Taskleiste mit der rechten Maustaste auf die Schaltfläche Start (Windows-Symbol) und wähle ‚Ausführen‘ aus dem angezeigten Menü. Alternativ kannst du auch den Shortcut Windows + R auf deiner Tastatur drücken. Das klappt sehr gut bei Windows 7 / 10 / 11.
Gib im Feld ‚Öffnen‘ folgenden Wert ein; cmd und klicke dann auf OK. Die Eingabeaufforderung öffnet sich.
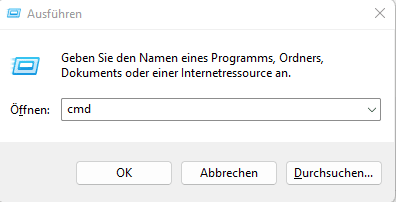
Tippe nun den oben genannten Befehl ein:
wmic baseboard get Product,Manufacturer,Version,SerialNumber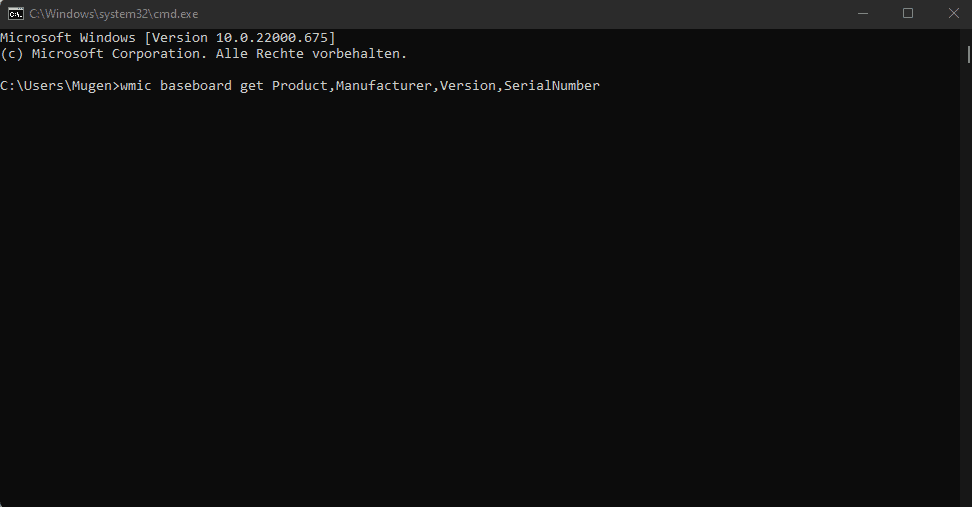
Alternativ kannst du ihn auch mit dem Shortcut STRG + V eintragen. Drücke jetzt Enter. Bei Windows 10 & 11 kannst du auch per rechtem Mausklick den kopierten Befehl automatisch einfügen lassen. Nun siehst du einige Informationen vor dir:
- Manufacturer (Hersteller)
- Product (Produktbezeichnung)
- Serialnumber (Seriennummer)
- Version (BIOS Version)
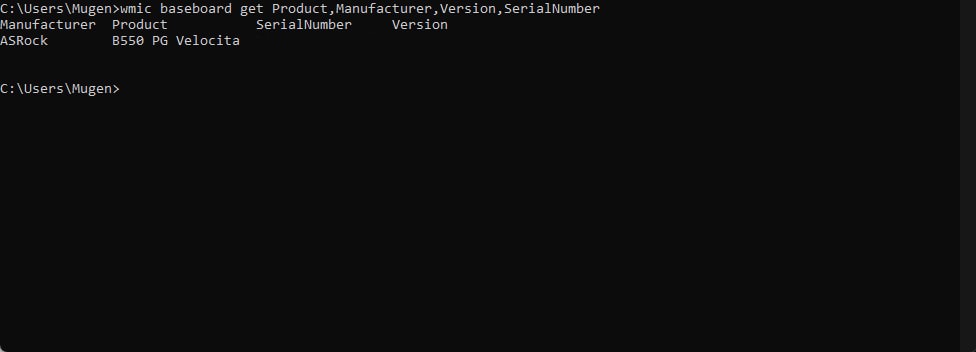
Es werden jedoch nicht zwangsweise alle angeforderten Daten angezeigt. In meinem Fall nutze ich das Mainboard mit dem Modell: B550 PG Velocita des Herstellers Asrock.
Methode 2: msinfo32 verwenden
Als Alternative können wir dir das Windows 10 / 11 interne Tool zur Überprüfung deiner Systeminformationen ans Herz legen. Hier sind die einzelnen Schritte zu dieser schnellen Methode.
1. Schritt: Klicke mit der rechten Maustaste auf das Windows-Symbol in der Taskleiste und wähle ‚Ausführen‘.
2. Schritt: Gib nun den folgenden Wert ein und bestätige mit OK: msinfo32. Ein neues Fenster ‚Systeminformationen‘ öffnet sich.
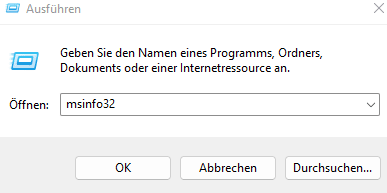
3. Schritt: In der Systemübersicht siehst du auf der rechten Seite bei Windows 11 folgende Informationen, die uns die Modellnummer des Mainboards verraten: ‚BaseBoard-Produkt‘ & ‚BaseBoard-Hersteller‘. Bei Windows 10 heißen diese Felder ‚Hauptplatinenmodell‘ & ‚Hauptplatinenhersteller‘.
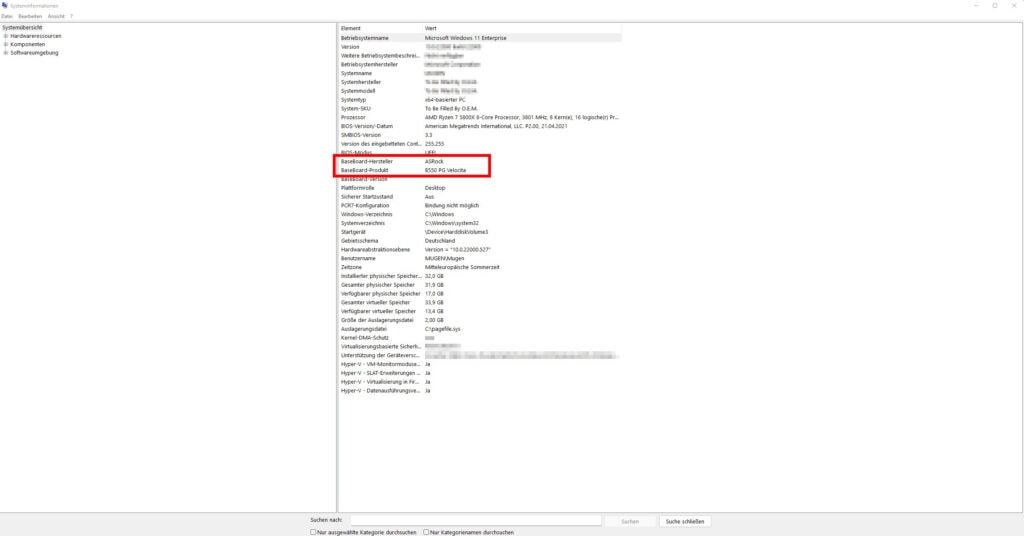
Diese Methode ist einfach, funktioniert jedoch nicht immer. Falls bei dir keine Informationen stehen, dann möchten wir dir gleich die nächste Methode vorstellen.
Methode 3: DirectX-Diagnoseprogramm
Auch hier nutzen wir Windows interne Tools um Infos zum Mainboard zu erhalten. Gehe nach diesen Schritten vor.
1. Schritt: Klicke mit der rechten Maustaste auf das Windows-Logo in der Taskleiste und wähle ‚Ausführen‘, wie du es in der vorherigen Methode bereits angewandt hast.
2. Schritt: Gib dxdiag ein und klicke auf ‚OK‘
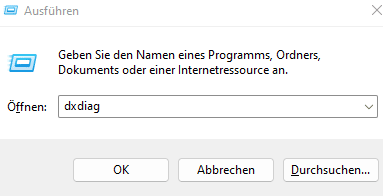
Nun kann es passieren, dass Windows dich fragt, ob du die digitalen Treibersignaturen prüfen möchtest. Klick einfach auf ‚Nein‘, falls dieses Feld kommt. Für uns ist es nicht relevant.
Nach einer kurzen Ladedauer sollte sich das DirectX-Diagnoseprogramm öffnen und Informationen über dein System liefern.
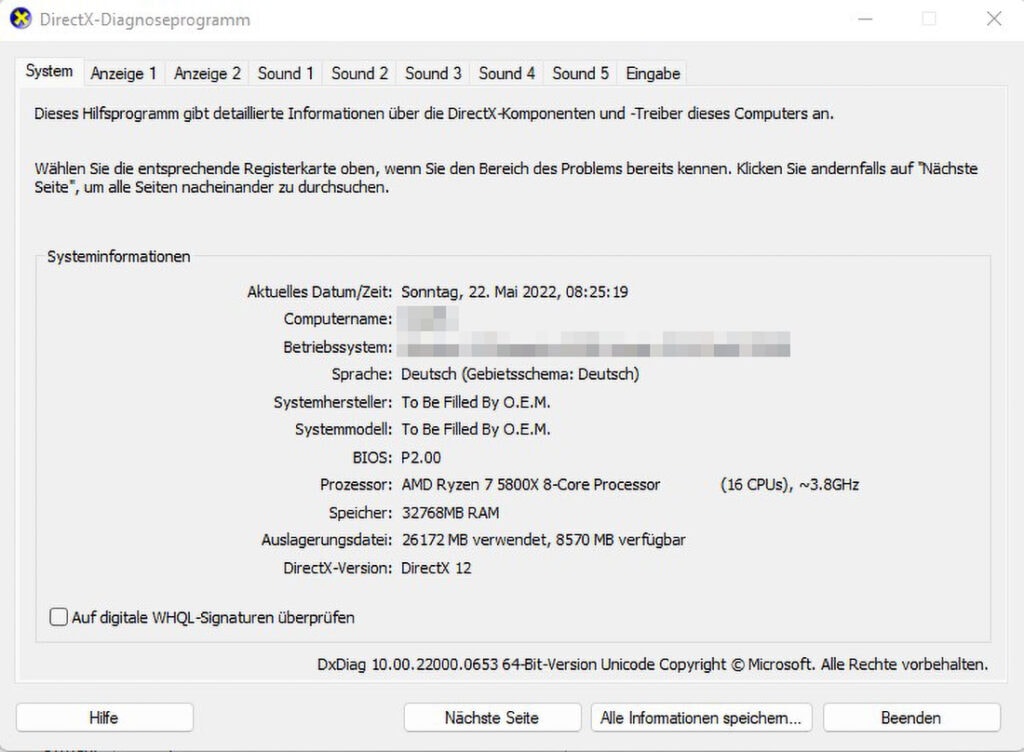
Die Daten, nach denen du suchst, findest du unter ‚Systemhersteller‘ und ‚Systemmodell‘ In diesem Fall fehlen bei uns die Informationen. Schauen wir uns also die nächste Möglichkeit an.
Wenn du herausgefunden hast, welches Mainboard du hast, fragst du dich vielleicht, wie du das Beste aus deinem System herausholen kannst. Ein Aspekt, der oft übersehen wird, ist das Zusammenspiel von Mainboard und RAM. Der richtige Arbeitsspeicher kann einen erheblichen Unterschied in der Leistung deines Computers ausmachen. In unserem Artikel über Mainboard und RAM gehen wir auf die Details ein, wie du den richtigen RAM für dein Mainboard auswählst und welche Faktoren du dabei beachten solltest.
Methode 4: Speccy installieren
Mit dem kostenlosen Programm Speccy kannst du Informationen zu deiner Hardware auslesen. Die kostenlose Version genügt dafür!
Die beste Eigenschaft von Speccy ist, dass es eine Fülle von Informationen über dein Mainboard liefert. Darüber hinaus macht die intuitive Benutzeroberfläche die Navigation einfach. Nicht immer liefert Speccy jedoch Informationen zur Modellnummer des Mainboards, weshalb wir deswegen mehrere Wege zeigen! Schau dir die einzelnen Schritte im Detail an.
1. Schritt: Lade Speccy herunter (kostenlose Version): Zum Programm
2. Schritt: Speccy auf Windows installieren. Vermeide es bei der Installation CCleaner zu installieren.
3. Schritt: Öffne es nach der Installation und lass es ein paar Minuten lang deine Systemdaten laden. Im rechten Fenster solltest du nach ein paar Augenblicken alle Informationen zu deinem System sehen. Detaillierte Informationen zum Motherboard findest du auf der linken Seite in der Sidebar ‚Motherboard‘. Unter ‚Summary‘ steht meist bereits die Modellnummer des Mainboards.
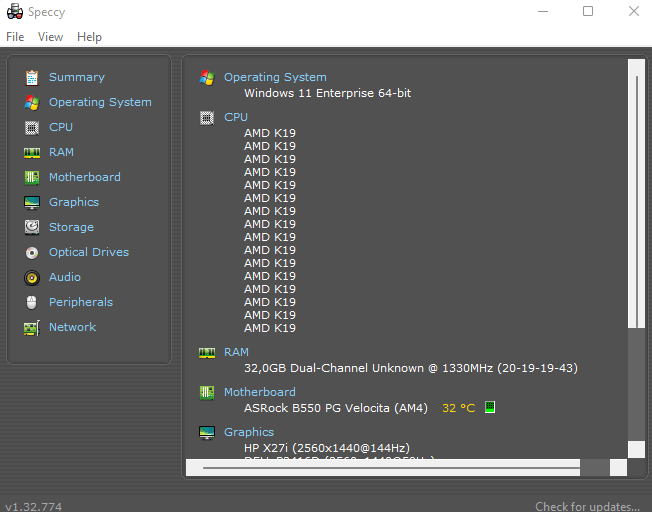
Methode 5: CPU-Z installieren
Eine weitere tolle Möglichkeit, die Modellnummer des Mainboards herauszufinden, bietet und das kostenlose Tool CPU-Z. Das Programm sollte grundsätzlich bei jedem auf dem PC sein, da es einem so viel Mehrwert bietet! Folge den einfachen Schritten:
1. Schritt: CPU-Z herunterladen und installieren: Zum Programm
2. Schritt: Nach der Installation einfach das Programm starten und nach dem Laden gehst du zum oberen Rand des Programms und wählst in der Navigationsleiste ‚Mainboard‘ aus. Unter ‚Manufacturer‘ siehst du den Hersteller & unter ‚Model‘ siehst du die Modellnummer deines Mainboards.
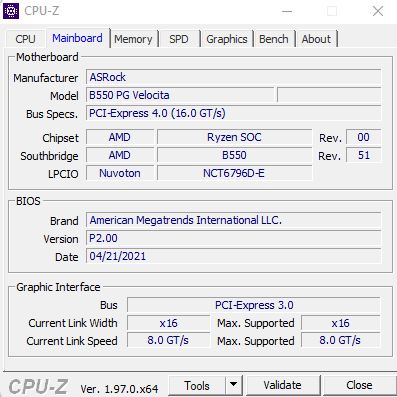
Unserer Meinung ist es die effektivste und erfolgreichste Methode, um Informationen zum Mainboard zu erhalten.
Methode 6: Via BIOS auslesen
Um zu beginnen, musst du deinen Computer zunächst ausschalten (oder neu starten). Starte ihn, sobald er ausgeschaltet ist, und warte kurz auf den Startbildschirm. In der Regel erscheint eine kurze Mitteilung, wie du auf das BIOS zugreifen kannst.
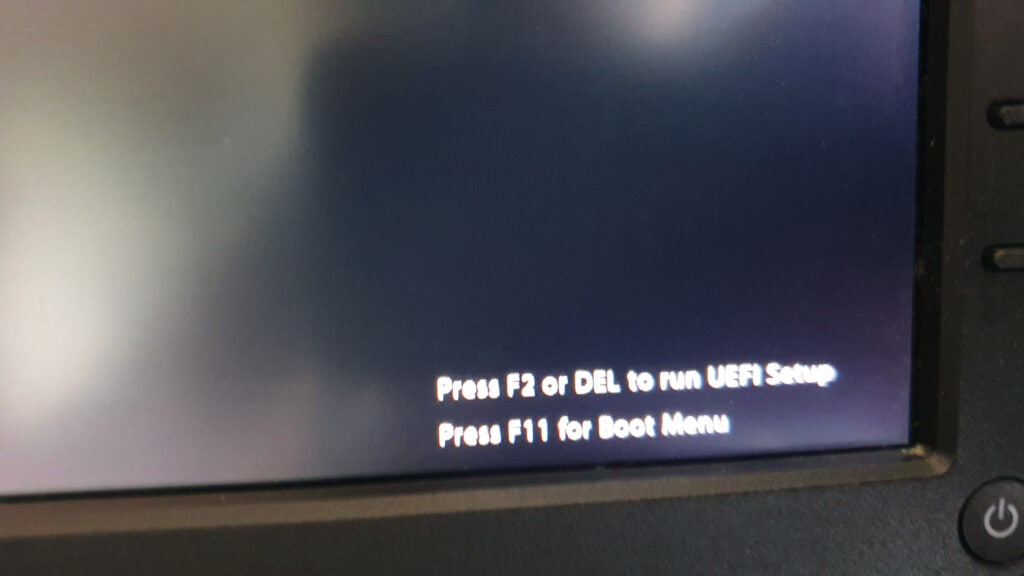
Möglicherweise musst du die Entf-Taste drücken, bevor Windows hochfährt. Es kann aber auch die F1, F2, F8, F10 bzw. die DEL – Taste sein. Die Information ist meist im Screen zu finden.
Wenn sich trotz der gedrückten Taste dein Windows sich weiter hochfährt und du auf deinem Desktop angekommen bist, so warst du zu langsam bzw. hast die falsche Taste gedrückt. Auf ein Neues!
Wenn du es ins BIOS geschafft hast, sollte nun irgendwo die Modellnummer deines Mainboards stehen. Bei mir sieht es so aus:
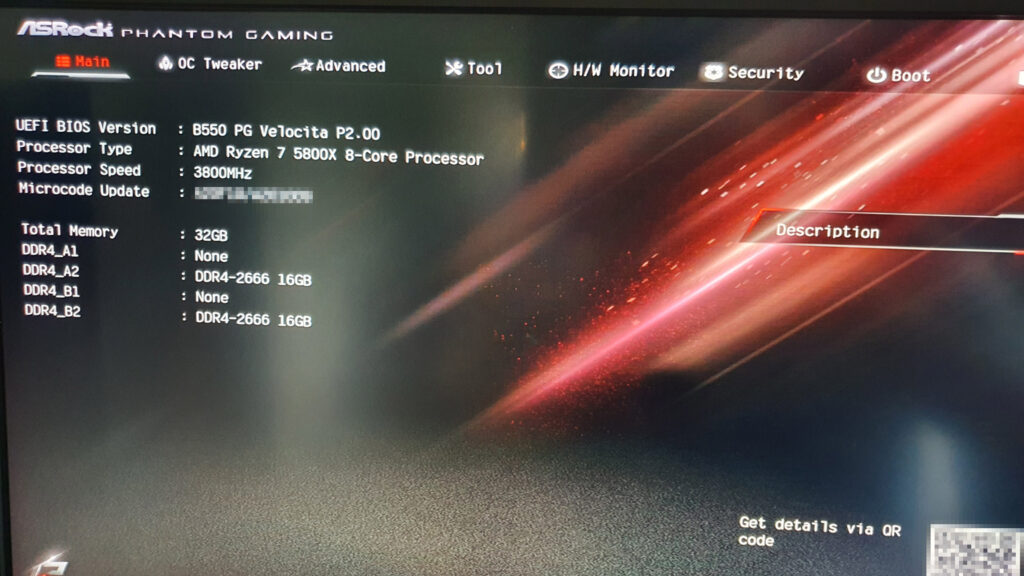
Methode 7: Das Gehäuse öffnen und manuell prüfen
Sollten die oben vorgestellten Methoden nicht funktionieren, bleibt nur noch der praktische Weg: Gehäuse öffnen und die Mainboard Modellnummer ablesen. Dazu die Schritte beachten:

- PC ausmachen und Powerschalter umlegen bzw. direkt das Stromkabel ziehen!
- Entferne alle weiteren Kabel auf der Rückseite des Mainboards wie USB-Kabel, Ethernet-Kabel, Audiokabel etc.
- Denk daran dich zu erden, bevor du im Inneren des Gehäuses etwas berührst. Damit sich keine statische Elektrizität auf die Bauteile entladen kann. Ist zwar unwahrscheinlich, doch wozu das Risiko eingehen.
- Lege deinen PC seitlich auf den Tisch bzw. lass ihn so stehen wie er steht, wenn du genug sehen kannst. Öffne nun das Gehäuse.
- Nun suchst du fleißig nach der Modellnummer deines Mainboards. Diese ist irgendwo auf dem Mainboard vorhanden. In der Regel als Aufkleber und nicht ganz weit entfernt von den RAM-Steckplätzen bzw. des CPU-Sockels. Manchmal ist die Information auch zwischen den PCI-Slots. Die Modellnummer ist eine Kombination aus Zahlen und Buchstaben.
Auch die Seriennummer lässt sich so finden. Via google kann man dann die Seriennummer eintragen und das Modell des Mainboards finden, falls du keinen weiteren Aufkleber finden solltest.
Alle oben genannten Methoden funktionieren unter Windows 7 / Windows 10 und Windows 11. Manchmal unterscheidet sich nur die Darstellung der einzelnen Felder.
Hast du noch eine weitere Methode gefunden, wie du schnell die Modellnummer deines Mainboards gefunden hast? Teile deine Methode mit uns!
FAQ
Welches BIOS hat mein Mainboard?
Um die BIOS-Version deines Mainboards auszulesen, gib den Befehl ‚wmic BIOS get name,serialnumber,version‘ in die Eingabeaufforderung von Windows ein und drücke Enter.
Wie öffne ich das BIOS bei meinem Mainboard?
Wenn sich der PC startet, musst du die BIOS-Taste drücken, die dir auf dem Bildschirm gezeigt wird. Die gängigsten BIOS-Tasten nach Marke sind unten aufgeführt. Die Taste kann sich je nach Alter des Modells unterscheiden.
- Asrock: F2 oder DEL
- Asus: F2 oder DEL
- Acer: F2 oder DEL
- DELL: F2 oder F12
- Gigabyte: F2 oder DEL
- HP: F10
- Lenovo: F1
- MSI: DEL
Kann ich die Modellnummer des Mainboards im Gerätemanager nachsehen?
Die Daten, die der Windows Gerätemanager ausgibt, sind leider für die Bestimmung der Modellnummer nicht ausreichend.
Wie finde ich heraus welches Mainboard ich habe?
Öffne die Eingabeaufforderung und gib den Befehl ‚wmic baseboard get Product,Manufacturer,Version,SerialNumber‘ ein. Weitere Methoden findest du in unserem Guide.
