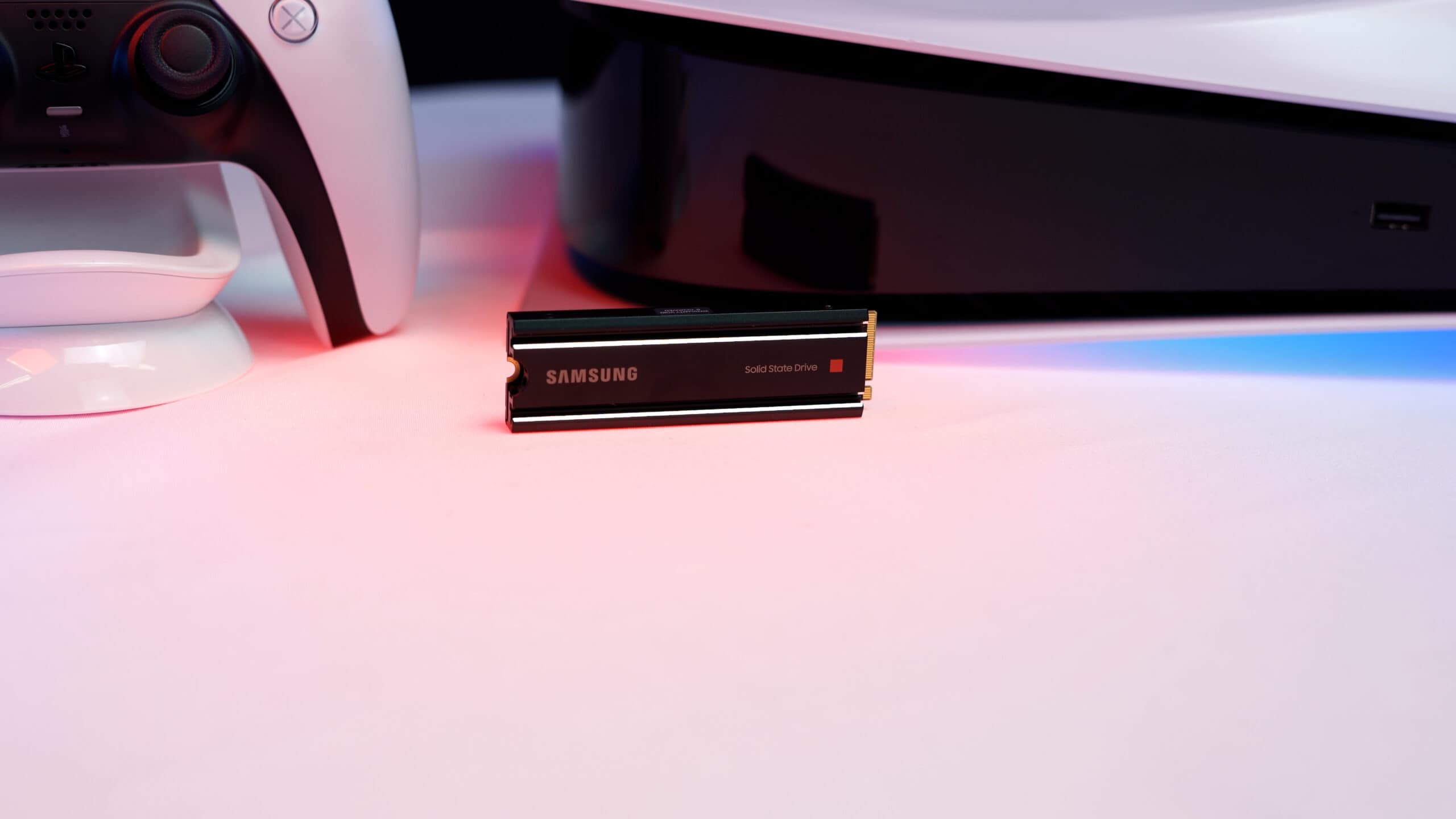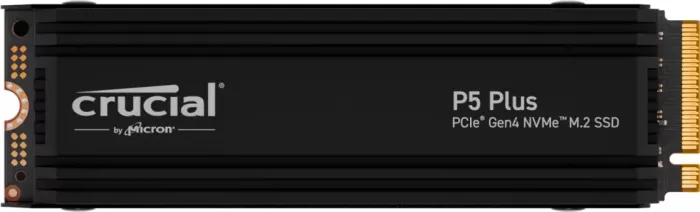Du kennst das Problem sicherlich auch: Der interne Speicher der PS5 ist voll und du willst dich nicht von deinen Lieblingsspielen trennen. Leider kommt die PS5 im Originalzustand mit nur 825 GB daher, welche letztlich durch die Installation des Betriebssystems auf ca. 660 GB reduziert werden. 660 GB reichen für ca. 10 beste PS5 Spiele, wenn überhaupt. In diesem Artikel zeigen wir dir, wie du den internen PS5 Speicher mit der passenden M.2 NVMe PCI 4.0 SSD erweitern kannst. Insgesamt empfehlen wir dir aktuell zwei M.2-SSDs für die PS5.
Was findest du also in diesem Artikel:
- Anleitung wie du den PS5 Speicher mit einer M.2 SSD erweitern kannst
- Tipps beim Einbau und Sicherheitshinweise
- Zwei aktuelle M.2-SSD Empfehlungen
M.2 SSD Speicher für PS5 – Empfehlungen
Schauen wir uns zuerst, welche Anforderungen an einen M.2 SSD Speicher für die PS5 bestehen. Anschließend zeigen wir dir zwei M.2 SSD-Empfehlungen im Detail.
| Schnittstelle: | Durch PCI-Express Gen4x4 unterstützte M.2 NVMe SSD (Schlüssel M) |
| Speichergröße: | 250 GB bis 4 TB |
| Unterstützte M.2-Formate: | 2230, 2242, 2260, 2280, 22110 (keine SATA M.2 Unterstütztung!) |
| Größe einschließlich Kühlmechanismus: | Breite: bis zu 25 mm Länge: 30/40/60/80/110 mm Dicke: bis zu 11,25 mm (bis zu 8,0 mm über der Platte, bis zu 2,45 mm unter der Platte) |
| Lesegeschwindigkeit: | 5500 MB/s oder schneller |
| Anschlusstyp: | Anschluss 3 (Schlüssel M) |
Weiter unten im Artikel findest du die Installationsanleitung des Speichers und wichtiges Tipps, um beim Einbau nicht zu scheitern.
Samsung 980 PRO 1 TB Heatsink NVMe M.2 SSD
Die Samsung 980 PRO ist eine SSD, die für die Playstation 5 geeignet ist. Sie ist in verschiedenen Größen erhältlich, von 250 GB bis 2000 GB, sodass du die richtige Größe für deine Bedürfnisse wählen kannst. Die SSD nutzt PCIe 4.0, was eine Datenübertragungsgeschwindigkeit von bis zu 7.000 MB/s ermöglicht und sie zu einer der schnellsten SSDs auf dem Markt macht. Damit erfüllt sie die Anforderungen für den Einbau.
Außerdem ist sie mit einem Kühlkörper ausgestattet, der dafür sorgt, dass die SSD auch bei starker Beanspruchung kühl bleibt.
Crucial P5 Plus – 1 TB
Die Crucial P5 Plus CT1000P5PSSD8 1 TB ist für die Playstation 5 geeignet und in drei verschiedenen Größen erhältlich: 500 GB, 1000 GB und 2000 GB. Es hat eine PCIe 4.0-Schnittstelle und 3D-NAND-Technologie. Diese SSD wird nicht mit einem passiven Kühlkörper geliefert, du musst ihn also separat kaufen. Sie hat eine hohe Geschwindigkeit von bis zu 6600 MB/s. Diesen passiven Kühler* empfehlen wir dir für die PS5. Ein passiver Kühler wird unbedingt benötigt!
Es ist fantastisch, dass du deinen internen PS5-Speicher erweitern möchtest. In der Welt der Spielekonsolen ist die Speichererweiterung eine unglaublich nützliche Möglichkeit, dein Spielerlebnis zu verbessern. Aber hast du schon einmal darüber nachgedacht, wie eine externe Festplatte zum Zocken auch zu deinem Setup beitragen könnte? Die Crucial P5 Plus empfehlen wir aktuell auch als externe Festplatte, mit dem passenden NVMe M.2 Gehäuse.
Für den Einbau benötigst du:
- Einen Kreutzschlitz-Schraubenzieher
- Stabile Unterlage
- Ausreichend Beleuchtung (z.B. eine Taschenlampe)
Installationsschritte für den Einbau der M.2. NVMe SSD
- Schalte die PS5-Konsole aus und entferne den Stromstecker. Warte nun ein paar Minuten, damit sich die Konsole abkühlen kann.
- Lege die PS5-Konsole mit dem PS-Logo nach unten auf den Tisch. Die Power-Taste der PS5 sollte dabei von dir weg zeigen.
- Hebe mit einer Hand, auf Höhe des PS-Logos, die obere Abdeckung, mit sanfter Gewalt an. Zeitgleich schiebst du jetzt diese Abdeckung zur Seite in Richtung deiner anderen Hand. Deine andere Hand stabilisiert die andere Seite der Konsole (siehe Videoanleitung).
- Du siehst eine Abdeckung, welche mit einer Schraube befestigt ist. Löse die Schraube und entferne die Abdeckung.
- Eine weitere Schraube befindet sich im Inneren des Slots. Löse die Schraube, nimm den Abstandshalter (Metallring) heraus und positioniere ihn bei der gewünschten Größe. In unserem Video setzten wir den Abstandshalter bei der 80er-Markierung ein.
- Nimm nun deine neue M.2 SSD und setze diese in den Erweiterungsanschluss der PS5 ein. Der kleine Pin befindet sich dabei an der Außenkante und der größere Pin zeigt zum Ventilator der PS5.
- Wenn die M.2 SSD eingesteckt ist, drücke sie gegen den Abstandshalter nach unten. Jetzt kannst du die Schraube des Abstandshalters wieder befestigen. Die M.2 SSD darf, nachdem du die Schraube befestigt hast, sich nicht mehr bewegen.
- Bringe die Abdeckung des Erweiterungsslots wieder an. Sollte sich die Abdeckung nicht schließen lassen, so ist der verbaute passive Kühler der M.2 NVMe SSD zu groß.
- Setze die Plastikabdeckung der PS5 wieder ein. Positioniere dazu die Oberkante der PS5 1-2 cm weiter unten und schiebe diese in die richtige Position. Du hörst ein leichtes Klicken, wenn die Abdeckung befestigt ist.
- Schließe alle Kabel an die PS5 an und starte sie. Beim Hochfahren findest du nun eine Formationshilfe. Folge den Anweisungen. Glückwunsch, du hast es geschafft!
Spiele & Apps auf den M.2 SSD Speicher installieren
Gehe zum Home-Bildschirm der PS5 und wähle unter Einstellungen > Speicher > Installationsort und wähle dort den neuen Speicher aus. Alle zukünftigen Spiele werden ab jetzt dort installiert.
Wenn du ein bereits installiertes Spiel vom Konsolenspeicher verschieben möchtest, so befolge diese Schritte:
- Navigiere zu Einstellungen > Speicher
- Wähle deinen Konsolenspeicher aus und such dort das Spiel bzw. die App aus, die du verschieben möchtest.
- In den Optionen rechts siehst du die Möglichkeit, das Spiel auf die M.2 SSD zu verschieben. Falls du noch eine externe USB-Festplatte angeschlossen hast, wird diese als Möglichkeit ebenfalls angezeigt.
M.2 SSD aus der PS5 wieder entfernen – Anleitung
Solltest du die M.2 SSD wieder entfernen wollen, findest du hier unsere Anleitung zum Entfernen der M.2. SSD ebenfalls.
- Schalte die PS5 aus. Zieh alle Stecker und warte, bis sich die Konsole abgekühlt hat.
- Lege die PS5-Konsole mit dem PS-Logo nach unten auf den Tisch. Dabei zeigt die Powertaste der Konsole von dir weg.
- Hebe mit einer Hand, auf Höhe des Sony-Logos, die obere Abdeckung, mit sanfter Gewalt an. Zeitgleich schiebst du jetzt diese Abdeckung zur Seite in Richtung deiner anderen Hand. Deine andere Hand stabilisiert die andere Seite der Konsole (siehe Video).
- Entferne die Schraube der Abdeckung des M.2 Erweiterungsslots. Entferne jetzt ebenfalls die Abdeckung.
- Löse die Schraube an der verbauten M.2 SSD und hebe die SSD leicht an. Halte die Festplatte dabei am oberen Ende fest und ziehe diese diagonal vorsichtig aus dem Speicherslot heraus.
- Befestige die Schraube wieder an den Abstandshalter.
- Verschließe den Erweiterungsslots mit der Abdeckung und befestige ihn mit der Schraube.
- Setze die Plastikabdeckung der PS5 wieder ein. Positioniere dazu die Oberkante der PS5 1-2 cm weiter unten und schiebe diese in die richtige Position.
- Schalte die PS5 wieder an. Die M.2 SSD sollte nicht länger als Speicher zur Verfügung stehen.
IST DIE SAMSUNG 980 PRO AUCH ABWÄRTSKOMPATIBEL ZU PCI 3.0?
Ja. Du kannst die SSD auch mit PCI 3.0 Slots am PC verwenden.
Kann eine SATA-SSD in die PS5 eingebaut werden?
Nein. M.2 SATA SSDs werden von der Playstation 5 nicht unterstützt.
Muss die M.2 SSD für die Playstation 5 vollständig formatiert werden?
Ja. Alle Daten auf der M.2. SSD gehen dabei verloren. Eine Teilformatierung ist nicht möglich.
Kann ich ein einziges Spiel auf zwei verschiedenen M.2 SSDs installieren?
Das geht leider nicht. Das Spiel muss auf einer der beiden internen M.2. SSDs vollständig installiert sein.
Verfällt die Garantie der PS5, wenn ich eine M.2 SSD einbaue?
Nein. Wenn du dich an die Installationsanleitung von Sony hältst und beim Einbau nichts beschädigt, verfliegt auch die Garantie nicht.
Eignet sich jede M.2. SSD für die Playstation 5?
Nein. Achte bitte auf die Anforderungen, welche im Artikel erklärt werden.
Soll der M.2 SSD Speicher ausgebaut werden, wenn ich meine PS5 zur Reparatur einsenden muss?
Ja. Sony empfiehlt den extra Speicher auszubauen und die PS5 in ihrem Originalzustand zu verschicken.
Was tue ich, wenn das Spiel, welches auf der neuen M.2 SSD Festplatte installiert ist, zu Problemen beim Gameplay führt?
Versuche zuerst alle laufenden Uploads/Downloads zu deaktivieren. Falls das nicht hilft, verschiebe das Spiel vom M.2 SSD Speicher auf den Konsolenspeicher.
Welche Vorteile hat eine M.2 SSD im Vergleich zu einem externen USB-Speicher wie z.B. eine externe SSD-Festplatte?
Die Playstation 5 Spiele können auf der internen M.2 SSD heruntergeladen und aktualisiert werden. Ebenso lassen sich die Spiele direkt spielen. An einer externen Festplatte für die PS5 müssen die PS5-Spiele zuerst in den Konsolenspeicher kopiert werden, bevor diese genutzt werden können.